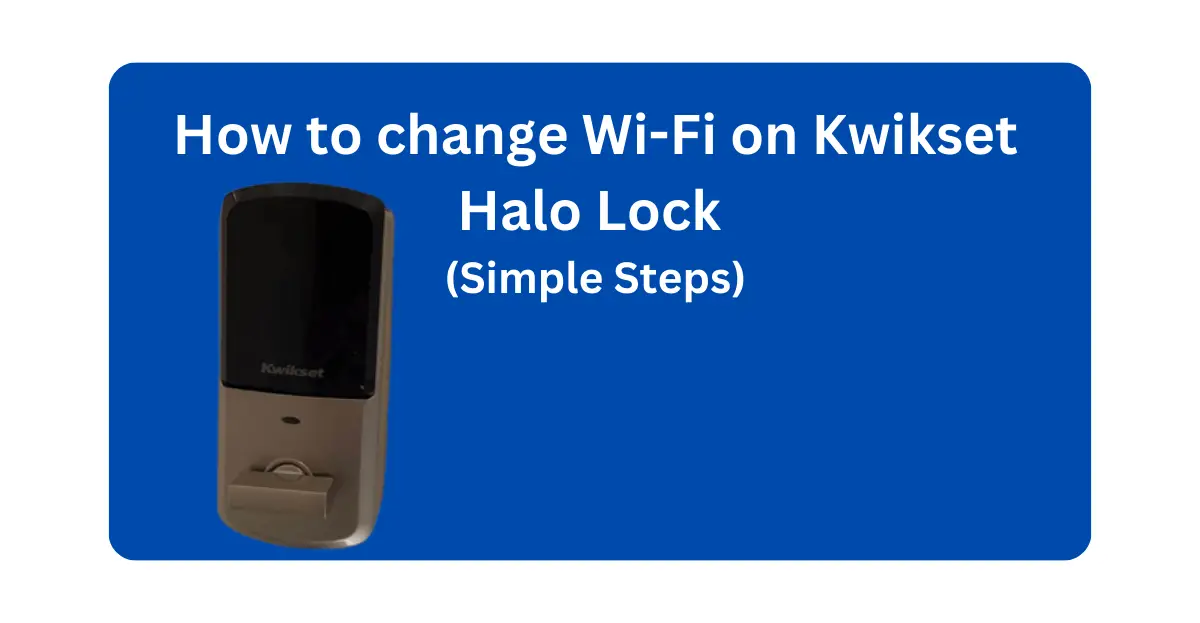Oftentimes, we move to new homes and change Wi-Fi networks.
When that happens, you’ve to start from scratch – pair the new network to your old smart devices!
So, if you’ve just moved to a new location, you’d want to pair the Kwikset halo to a new network!
After all, that’s how you’re going to take advantage of its smart features.
So whether you’ve changed the network settings or got a new router, this guide got you covered!
I’ll provide you with step-by-step instructions on how to change wifi on Kwikset halo lock!
In just a few minutes, your Kwikset Halo Lock will be connected to a new Wi-Fi network!
That said, let’s jump right in!
Step 1: Perform a network reset on Kwikset Halo Lock
The first thing that you will need to do is to perform a reset on your Kwikset Halo Lock.
A quick network reset will erase all the network settings – Bluetooth pairing and Wi-Fi network settings.
And, once your old Wi-Fi network settings are erased, you can easily change it to a new network!
How to perform a network reset on your Kwikset Halo Lock
Let me walk you through the quick and easy steps!
Step 1: Push up the cover on the lock
Step 2: Press and hold down the “A” button for 10 seconds
Step 3: Release the button after you see the maroon LED after the blue light and a beep
Step 4: Within 10 seconds, quickly press and release the “Prog” button
Step 5: Once done, the device will trigger a green light
If you don’t see the green light, you’ll need to start again. Remember that you must press the “Program” button within 10 seconds.
And it should reset the Wi-Fi on your Kwikset Halo Lock!
Step 2: Navigate to the Kwikset Halo App
If you deleted the app for a quick reset, download it again from your phone’s app store.
Install it and launch the app.
Log in to your Kwikset Halo App account. And, ensure you use the same account that you used to set up your Kwikset Halo Lock initially.
Step 3: Pair your phone with the Kwikset Halo Lock
Earlier, I mentioned that a network reset can erase all your previous settings including Bluetooth pairing.
Hence, you’d need to pair your Kwikset halo lock to your Bluetooth again.
If you don’t know how to pair your Kwikset halo, here’s how to do it:
Step 1: Inside the Kwikset Halo Touch app, tap on the “+” icon
Step 2: Go to Bluetooth on your smartphone and enable it
Step 3: Remove the cover of the lock
Step 4: Inside the app, you’ll be instructed to press and hold down the “A” button for 3 seconds
Step 5: Release the button when you hear the beep and see the LED light
Step 6: On the app, tap on “yes” to confirm Bluetooth pairing
And, your Kwikset Halo Lock is paired successfully!
Remember that you’ll always need to start with Bluetooth pairing before connecting your lock to a new Wi-Fi network!
Step 4: Connect Kwikset Halo to new wifi
Before we begin, keep your SSID and password for your new Wi-Fi network handy!
You’ll need it to proceed with this last step!
On your phone, select the new Wi-Fi network that you want to connect to the Kwikset app!
Launch the app and let it search for the Wi-Fi.
Select the new Wi-Fi network that’s shown in the list in the app.
Step 5: Verify the Wi-Fi network connection
Once you’ve followed the on-screen prompts, the app will connect Kwikset Halo Lock to the new WiFi network.
Just wait for the process to complete. And, you’re done changing the Wi-Fi on your Kwikset Halo Lock!
Connecting and changing Wi-Fi on Kwikset Halo Lock (Troubleshooting tips)
The process of changing your Wi-Fi on the Kwikset lock should go smoothly if you follow the steps.
But, sometimes, a few issues related to connectivity and pairing can come between!
When that happens, you shouldn’t worry.
Instead, you should consider following these troubleshooting tips to get it fixed!
Change the network settings: You might or might not know this, but your Halo lock works on a 2.4 GHz Wi-Fi network.
If your router is dual and works on both 2.4 GHz and 5 GHz, you’ll need to change the settings. Go to the Wi-Fi settings > Network settings > select 2.4 GHz.
Restart the router: Another quick troubleshooting tip is to restart the router. You can power it on after a few minutes. Then, try connecting it again with your lock!
Maintain excellent signal strength: Most of us don’t pay attention to the signal strength of our Wi-Fi networks. However, it’s important to keep in mind that the smart locks require enough signals to connect properly.
That said, ensure your Kwikset lock is getting good signal coverage if not excellent!
Wrapping Up
Any changes in your Wi-Fi network require you to update your Kwikset lock’s settings. Doing so will allow you to change Wi-Fi if you’ve upgraded the router. By following the steps, you can change the Wi-Fi on your Kwikset Halo lock easily. If nothing works out or you find your device faulty, try to reach out to Kwikset Support.