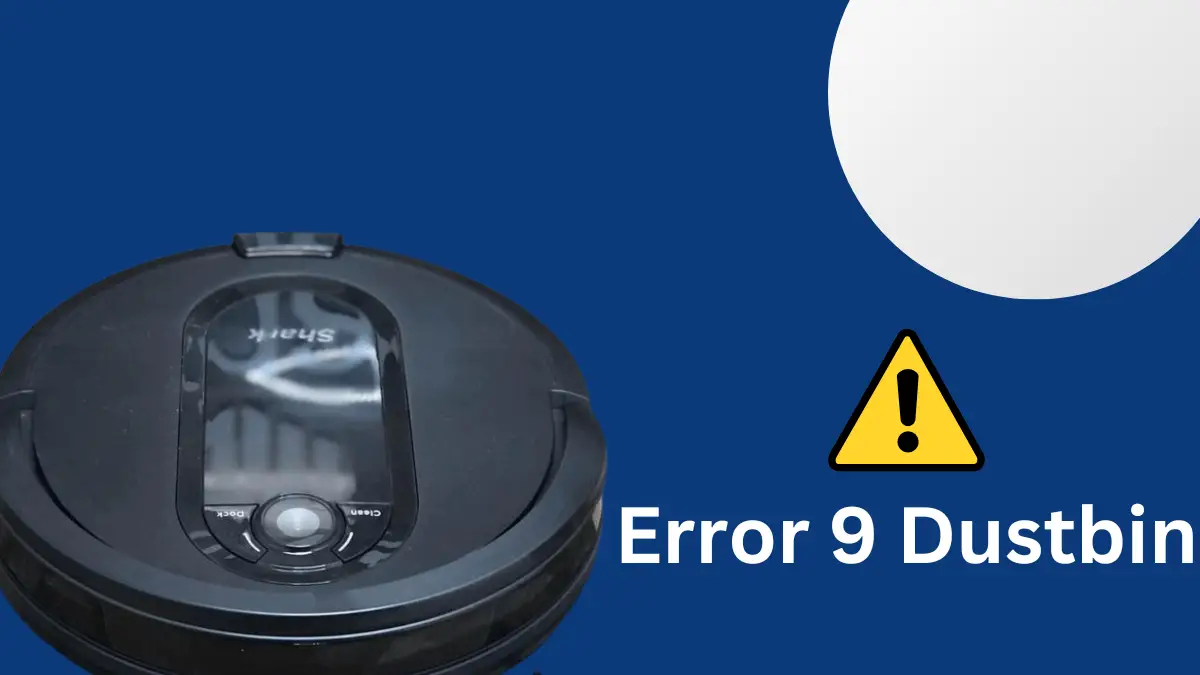For every robot vacuum owner, it’s common to run into problems. Sometimes, you experience charging issues in your Shark robot vacuum. Other times, the Shark robot doesn’t connect to your new Wi-Fi.
It happens, and it’s nothing to worry about.
With some simple solutions, you can fix any issue related to your Shark robot vacuum cleaner.
The same applies to the Shark robot vacuum error 9 dust bin, one of the Shark robot vacuum error codes. It’s not a complicated error. In fact, you can fix it as quickly as I did by using my methods.
So let’s tackle this right away.
Also Read: [Fixed] Shark Robot Vacuum Error 6
Step 1: Check the dustbin

Your Shark robot cleaner notifies you of error 9 through her voice.
She’d say, “Please check my dust bin error 9,” after you hit the clean button.
And she wouldn’t start cleaning until you fix this dust bin not installed error.
The first thing you need to do is to fix it by removing the dustbin.
Cleaning her dustbin and putting it back in its place.
You can find the dust bin in the base setup. Just remove it and reinstall it.
Now hit the clean button to see if the Shark robot starts moving and cleaning.
Next, press the dock button.
And that’s how you fix the Shark robot vacuum error 9 dust bin quickly!
If this method doesn’t work, move on to other solutions I’ve shared below.
Step 2: Clean the filter

The Shark robot vacuum cleaner has a filter tray at the bottom.
First, turn off the robot vacuum and flip it over. Now remove the filter compartment located at the bottom.
If it’s not cleaned, you will find stuff like debris, hair, or other stuff.
This stuff trapped in the filter compartment can cause this error.
So use a soft brush or your hand to clean this filter area gently.
After you’ve done that, put this part back in its place. And turn on the robot vacuum and press the clean button.
This should solve the error number 9 dust bin on your Shark robot vacuum!
Step 3: Check for obstacles
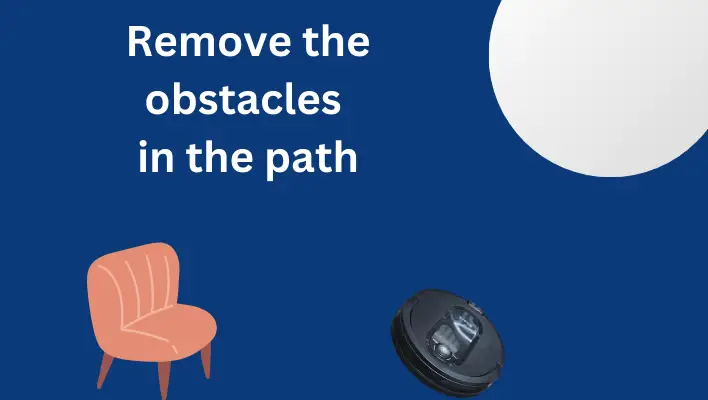
Sometimes, the Shark robot vacuum starts to act up. And even after you’ve cleaned its dustbin, it still responds with error 9. In that case, you should check for any obstacles in the way, preventing her brushes to move freely.
Look for large and small obstacles in her way. And remove them one by one.
You can start by moving the large obstacles like chairs or tables out of the way.
Lastly, clean the wheels by flipping them over and remove any hair or other dirt particles.
You can also pop the front wheel out of your Shark robot vacuum. And clean off any stuff trapped within it.
Just read the user manual of your Shark robot vacuum or watch the video before doing that!
Step 4: Clean the sensors
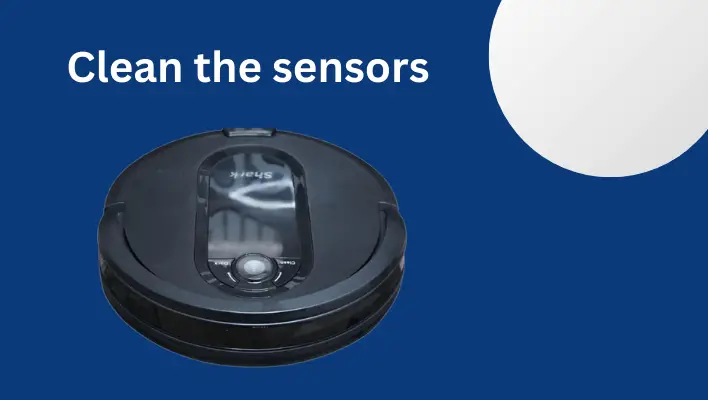
Your Shark robot vacuum comes with sensors.
Depending on what model you’ve, your user manual can help you find the sensors. Usually, you’d find them around the charging dock and Shark robot vacuum herself.
Make sure you turn off the Shark robot vacuum before cleaning her sensors.
You should clean them gently using a cotton swab or a soft cloth.
Step 5: Power cycle the Shark robot
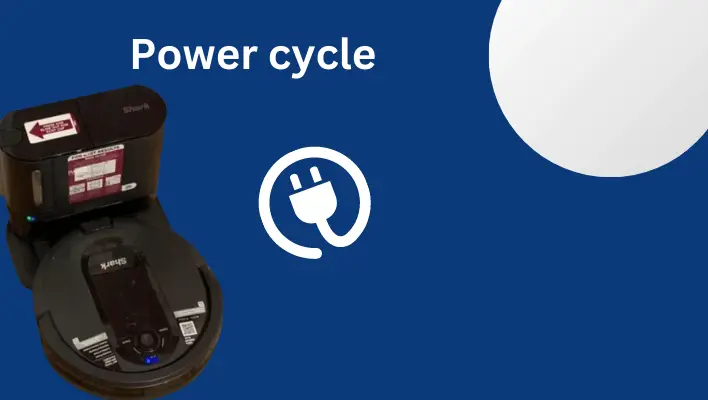
If you’ve cleaned every part of your Shark robot vacuum, the error number 9 should go away.
But if it’s still there, it’s time for you to power cycle your Shark robot vacuum cleaner.
Power cycling any smart device is the easiest method to resolve glitches within a robot vacuum.
Basically, it’s just completely shutting down your smart device. Or in other words, you’re restarting it!
That being said, here’s a quick step-by-step guide to do it:
Step 1: Turn off the smart vacuum by holding down the power button until the robot vacuum shuts off.
Step 2: Unplug the charging dock from the power source.
Step 3: Now wait for a few minutes.
Step 4: Plug in the charging dock back.
Step 5: You should turn on the vacuum using its power button.
This will restart the smart robot vacuum. Now check the device by pressing the clean button. Error 9 should now disappear!
Step 6: Reset the Shark robot
The next thing you should do if the Shark robot vacuum still responds with error 9 is to reset the device.
At times, unnecessary data can make the devices finicky.
So resetting the device is the only choice you’re left with.
Though as a user of Shark robot vacuum, I won’t suggest keeping resetting the robot vacuum. In doing so, you’re resetting the device to its factory settings. It means your all saved settings will vanish and you’d need to remap and set up the whole thing.
That being said, there’s no harm in trying to reset the Shark robot.
Generally, you can follow the same steps to reset any model of the Shark robot vacuum.
1. The first step is to turn off the power switch.
2. Press and hold down the Dock and Max buttons at the same time for several seconds. Do this until the robot makes a beep sound.
3. Now, you should release the buttons and wait for the robot to restart.
4. Once the robot restarts, it should be reset to its factory default settings.
You can also reset the Shark robot vacuum using the app. Once you’ve reset it, set up the device again.
Bonus Solution: Contact the Shark Support
If error 9 still doesn’t get resolved, you should contact Shark support. Let their customer service troubleshoot your Shark robot vacuum. So they can provide you with the solutions needed to fix this error.
The bottom line
If you run into issues like Shark robot vacuum error 9 dustbin, you should try the troubleshooting steps. The solutions I’ve provided above would get your Shark robot up and running. So you can start cleaning your smart home. However, you shouldn’t hesitate to contact Shark Robot customer service if the device keeps responding with the same error.