Robotic vacuum cleaners have become a game-changer in the world of smart home cleaning.
They run brilliantly because they’re smart, unlike dumb devices that need your help.
Occasionally, you’ll come across errors while using the Shark robot vacuum.
I understand that encountering errors while using these devices can be annoying.
One such common error is the Shark robot vacuum error 6, which triggers the message “Please make sure my bumper is moving freely.”
Read on if you’ve been bothered by this message!
In this post, I’ll walk you through some common causes of Shark error 6. Plus, I’ll provide you with effective solutions to fix this error!
Also Read: 6 Steps to Fix Shark Robot Vacuum Error 9
What is Shark Error 6?
Shark error 6 occurs when the device’s bumper, faces an issue that prevents it from moving freely. The bumper of your robot vacuum is responsible for detecting obstacles and preventing collisions. It’s what makes it spin and move freely around your smart home!
Common Causes of the Shark Error 6
For every device that acts up, there are a couple of reasons that explain why it’s not functioning.
That said, here are a few common causes of Shark error 6.
Obstruction in Bumper: Dust, debris, or small objects can get accumulated or stuck in the bumper’s path, obstructing its movement.
Hardware Jam: Hardware parts within the bumper assembly may become jammed, preventing proper movement. For example, springs and prongs can get stuck under the bumper.
Sensors Malfunction: Sensors responsible for detecting the bumper’s position may malfunction due to dirt or wear. Or, in rare cases, the sensors may need a repair or replacement.
Quick Solutions for Shark Robot error code 6
If the error code 6 isn’t going away, there are a handful of solutions that can fix it.
Just hang in there and roll up your sleeves a bit to tackle that bumper error code.
Just remember – you’ve got this!
Take each solution step by step, and before you know it, your robot vacuum will be up and running.
That said, let’s dive into these solutions and say goodbye to that error number 6 once and for all!
Solution 1: Troubleshoot and Clear the Bumper Area
The first solution is to troubleshoot and clear the bumper part and the area around it.
Step 1: Turn off the Vacuum: Before performing any checks, turn off the vacuum and unplug it from the charger. The power off button should be around the side of the Shark vacuum. For example, I/O is the power off button.
Step 2: Inspect the Bumper: Now, properly inspect the bumper for visible debris or obstructions. Gently remove any dirt or objects that might hinder movement.
Step 3: Remove the Bumper and troubleshoot its parts: Sometimes, the problem isn’t the bumper itself, but the mechanical parts of it. If any mechanical parts are jammed or stuck, the bumper may not move freely. And even if it does move freely, the Shark Robot vacuum would still send the error 6 code message.
That said, you’ll need to remove the bumper by unscrewing its five screws.
Once the screws are out, pull out the bumper gently to remove it.
The middle metal spring shouldn’t be stuck. Ensure it’s bent out using your fingers.
Next, ensure the two buttons are free and aren’t stuck. Lastly, ensure that the three buttons on top of the vacuum are free.
This should make Shark error #6 go away.
Solution 2: Restart and Reset
Sometimes, a quick power cycling and reset may fix the temporary issues. So, I’d recommend you to power cycle – restart – your shark robot vacuum. Then, if it’s not working, try to perform the reset.
Restart the Vacuum (Power cycle): Turn the vacuum off, wait for a minute, and turn it back on.
Reset the Device: Some errors can be resolved by performing a simple reset. Go to your SharkClean app > Settings > Tap on factory reset.
Solution 3: Clean Sensors
The Shark Robot Vacuum comes with sensors, which can also get dirty over time. Cleaning them should fix error number 6 on your Shark robot.
Clean Sensors: Carefully clean them using a soft, dry cloth. After all, dust or dirt on these sensors can cause them to malfunction.
Solution 4: Update Firmware
If you’ve cleaned the bumper and sensor, but the error 6 doesn’t go away, try updating the firmware. Sometimes, glitches and bugs can trigger error codes and other issues.
Check for Updates: Visit the Shark website or app to see if there are any firmware updates available for your robot vacuum.
Update Firmware: If updates are available, follow the provided instructions to update your vacuum’s firmware. Remember that keeping your app and firmware updated means fixing software-related issues.
Bumper or sensor replacement: Either the bumper or the sensor may be faulty. If any of these parts are damaged, error 6 might not go away. So check and inspect these parts for any faults and get a part replacement.
Bonus Tips for Your Shark Robot
Whether you’ve got Shark IQ, AI, or ION, you need to keep these robot vacuums clean and maintained.
Regular Cleaning: Routinely clean your robot vacuum, including the bumper area, to prevent dust and debris buildup.
Clear Obstacles: Before each cleaning session, clear the area of potential obstacles that could obstruct the bumper’s movement.
Scheduled Maintenance: Follow the manufacturer’s recommended maintenance schedule to ensure all parts are functioning optimally.
Reach out to Shark Support
If you’ve tried the troubleshooting steps and the Error 6 message persists, it’s time to reach out to Shark’s customer support. They can provide troubleshoot the device and find the solution for this particular error code.
Conclusion
Dealing with Shark robot error 6 that triggers “Please make sure my bumper is moving freely,” can be bothersome for many. Luckily, with the right approach, you can easily fix it. By understanding the causes of error 6 and following the solutions, you’ll be able to fix it right away! Once fixed, you can get it to spin freely to keep your home clean.

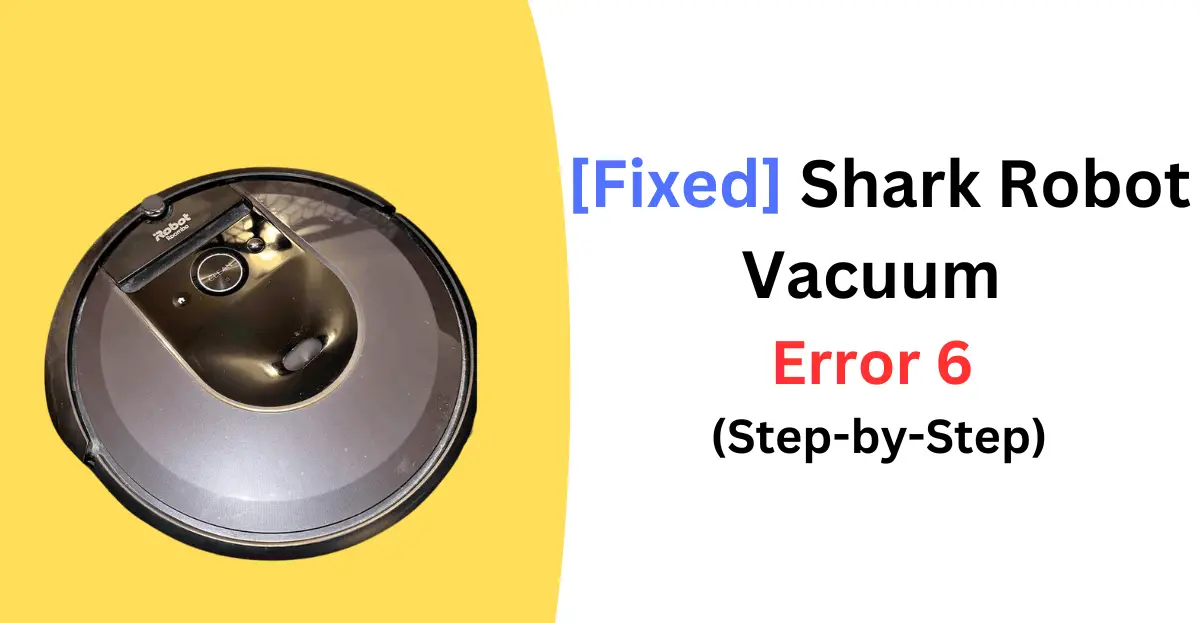
1 thought on “[Fixed] Shark Robot Vacuum Error 6 (Step-by-Step)”