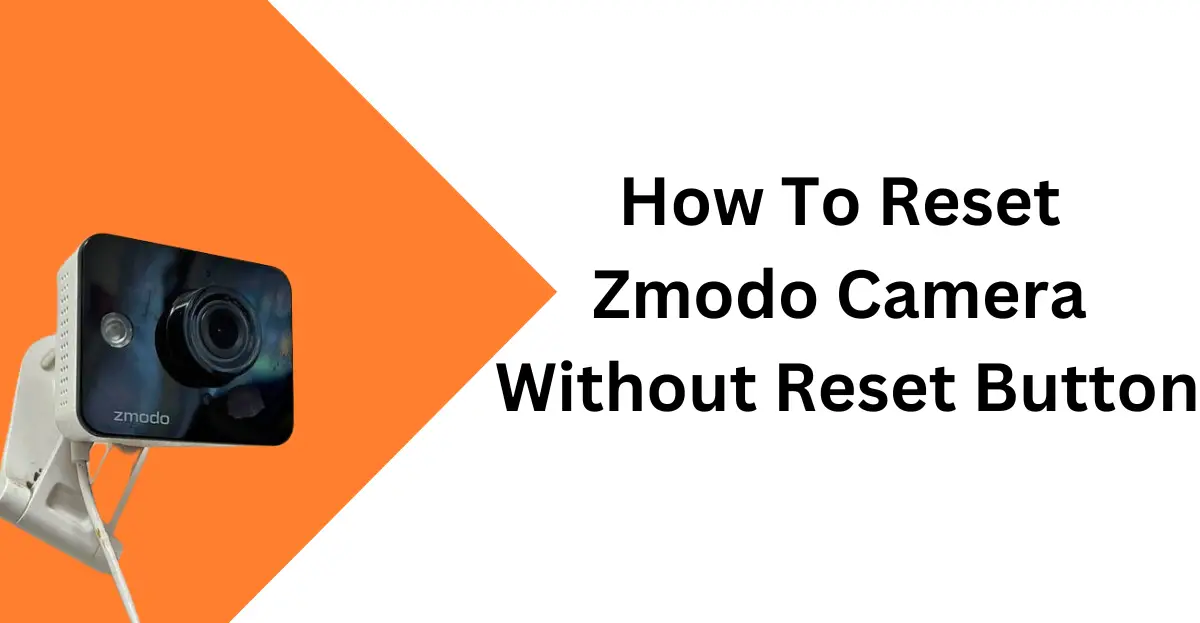Zmodo cameras are definitely worth the investment.
Personally, I’ve been using a couple of them in my smart home, and they’ve been brilliant!
But, let’s face it – smart devices can be tricky sometimes, especially during the setup phase after purchasing.
If you encounter issues and need to reset your camera, don’t worry! The catch is – some Zmodo cameras lack a visible reset button, leaving you confused.
But the good news is that I’ve got you covered!
So you don’t make the mistake of tossing aside your smart investment!
In this post, I’ll guide you through some alternative methods to reset your Zmodo camera with no reset button!
That said, here’s how to reset Zmodo camera without reset button in easy steps!
Method 1: Reset it using the app
The first method is simple. All you need to do is open up the Zmodo App on your phone, navigate to the menu, and look for the “reset” option.
Once you’ve found it, log in using your admin password, and there you have it – the factory reset option!
With just a few taps, you’ll be able to reset your Zmodo camera with no reset button.
Zmodo app not working? Try these tips
The Zmodo app may stop working, especially when you’re trying to reset your IP camera.
When that happens, you’ll need to fix the issues with your Zmodo app.
Here are some tips to help fix Zmodo app not working.
- Update the Zmodo app: If the app isn’t updated to its latest version, it might stop working. So the first thing you should do is to check the app to see if it needs to be updated.
Besides this, if it’s connected to another smart app, ensure it’s updated too.
- Check for firmware updates: Almost every app runs into issues like bugs or glitches. And when that happens, you’ll be required to update the firmware. So check for the latest firmware and update it to fix the Zmodo app!
- Clear the cache: Another possible way to fix the app problem is by clearing its cache. You can do this by entering the app settings and selecting the “clear cache” option.
- Uninstall the Zmodo app: Lastly, if nothing works out, you should try to uninstall the app. But, don’t forget to install it again to connect your Zmodo camera!
Method 2: Reset the button on the back
Fortunately, a couple of Zmodo camera models come with a reset button on the back. It might also be not visible because it’s a small pinhole. For example, Zmodo mini wifi comes with a small reset button!
However, using this method, you can easily reset your Zmodo camera!
To reset the camera, just find the small pinhole at the rear of the device.
Once you find it, use a small pin to insert into the pinhole and hold it down for 10 seconds. You’ll notice that the LED will turn off and start flashing green light.
And the camera should reset to its factory settings. It’s a pretty simple process!
How do I reset my Zmodo camera to a new WIFI?
If you’ve changed the modem or your router, you might want to connect your Zmodo camera to a new network.
Though your Zmodo camera might not have a reset button, you can still connect it to a new Wi-Fi.
To do that, you’ll have to follow a few simple and quick steps.
That said, here’s how to do it step by step!
Step 1: Plug in your Zmodo camera
The first thing you’ll need to do is to plug in your Zmodo camera to the power source. If it’s plugged in, you’ll see the green light blinking on the camera, indicating that it’s ready to set up!
Step 2: Go to your computer/laptop
Whether you’ve got a computer or laptop, use it to go to Wi-Fi settings.
Step 3: Change network to ZMD_SAP
On the Wi-Fi tab, you’ll find a list of known networks when you turn on the Wi-Fi toggle button.
Click on the “ZMD_SAP” Wi-Fi network from this list and wait until it’s connected successfully.
Step 4: Open your browser
On your browser, type in the IP address: “192.168.10.1:8087″.
On your screen, you’ll see login details related to your network.
Step 5: Fill in the login details
Your Zmodo camera should have the information regarding it.
Put in your network name and password in SSID and Password boxes. Ensure the new Wi-Fi network information is put correctly in the empty boxes.
On USERID, you can type in “admin” and the Client_count should be the number of your camera. For example, type in “1” if it’s a camera 1.
After filling in the empty boxes with the correct information, click “ok”.
And you’ll get the output!
Step 6: Wait until the Zmodo camera blinks a blue light
After you get the output, you should go to Wi-Fi settings and disconnect the network you’re connected to.
Once you do this, you’ll notice that your Zmodo camera is blinking a “blue” light. It indicates that it’s ready to get connected to a new Wi-Fi network of your choice!
Contact Zmodo Support
If you’ve tried the methods suggested earlier in the post without success, it’s time to reach out to Zmodo support. They’ll be able to troubleshoot the camera and reset it if it’s not working!