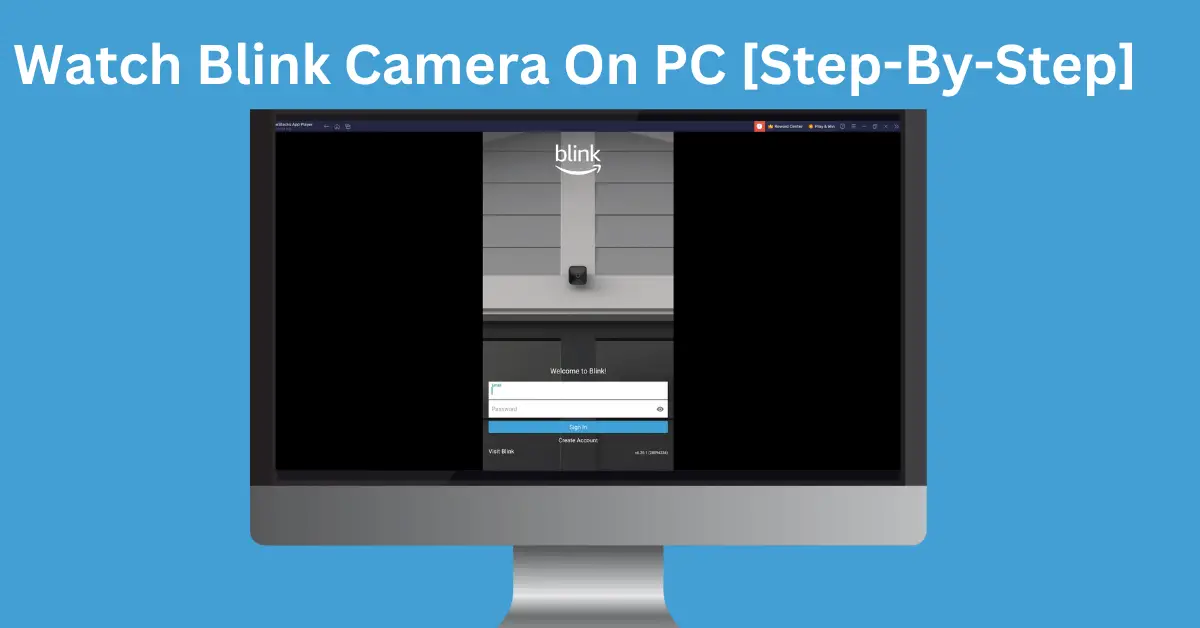Wouldn’t it be wonderful to view the live feed of your Blink camera from a PC?
After all, who doesn’t want to monitor the surroundings on your computer’s big screen?
But is it even possible?
Can you access the Blink camera from your PC? That’s what this post is about!
So if you’re wondering, “How to watch access Blink camera on PC?” I’ve got you covered!
In this post, I’ll walk you through easy steps to access the Blink camera from the computer! Plus, I’ll guide you on how to save Blink Camera clips on your PC.
So, let’s dive in!
What you’ll need:
- Fully-charged Blink Camera or replace the dead batteries
- PC/Laptop
- Emulator
- Blink Home Monitor App
Step 1: Go to your PC’s browser
The first step is to launch the browser on your computer. It doesn’t matter whichever browser you choose!
Step 2: Download and install the Emulator
The next step is to go to the emulator’s site to download it.
I prefer LDPlayer, which is the fastest and easy-to-use android Emulator.
Once you visit the site, be sure to select the latest version and hit the “Download” button.
After you’ve downloaded the Emulator, go to the Downloads on your PC. And install and run the Emulator app on the PC!
Step 3: Launch the Emulator
Run the emulator and accept the “Terms & Conditions” to proceed to the app.
Step 4: Download the Blink Home Monitor
On the LDPlayer (emulator), click on the “System Apps” and open the “Play Store”
Search for the “Blink Home Monitor” on Playstore and hit the “Install” button.
After the successful installation, move to the following step!
Step 5: Open the Blink Home Monitor App
Launch the Blink Home Monitor app after you’ve installed it on LDPlayer (emulator.)
You’ll see the Blink app on your computer screen.
Now, it’s time to sign in to your Blink app.
If you haven’t set up the app, you should do it first on your smartphone. So you can easily sign in to your Blink App on PC using the same account!
Step 6: Watch Blink Camera on PC
Finally, you can now watch Blink Camera on your PC.
It should display the live view right from your PC or laptop!
Plus, you can also change settings like adjusting the volume, for example!
Note: this method works for both Windows and Mac OS.
Another method to access Blink camera on PC (Mac & Windows)
Earlier, I provided one way to access the Blink camera on a PC.
If that method doesn’t work, fret not!
It’s because I’ve got another method that you can use to access Blink Camera on PC.
This method also works perfectly for both Windows and MAC operating systems.
That said, let’s dive in!
Step 1: Download the APK of Blink Home Monitor
Though you can directly download the Blink app on Bluestacks, I’d suggest you download the APK file.
So go to your browser, and search for the Blink APK.
Make sure you download it from a reliable APK site that doesn’t contain any viruses.
Step 2: Download and install the Bluestacks App on your PC
Open the browser on your PC or laptop, and go to the Bluestacks.
Download the latest version of the Bluestacks, and you’re ready to go!
After you’ve downloaded the app, you’ll need to install it.
So go to the location on your computer where you’ve downloaded it. And begin the installation process by hitting “Install Now” when you click on the Bluestacks.
Be patient while it takes a little time to finish the installation!
Step 3: Open the Bluestacks app
Launch the Bluestacks after its installation is finished successfully.
Find the “Install APK” on the Bluestacks app to import the Blink app that you’ve just downloaded.
Note: Windows user, find the“Install APK” option to import the APK file.
And those of you who use MacOS, find the “Import from Mac” option to import it.
Double-click on the Blink for Home app to install it on the Bluestacks.
Once the installation is finished, find the Blink app and launch it. It should be in the “My Apps” tab on the Bluestacks.
Step 4: Watch your Blink Camera on a PC
Make sure that you log in to your Blink app with the same credentials.
Once done, you can watch your Blink camera on your PC. So whether you’re using Mac or Windows, you should be able to watch the live feed on your laptop’s screen!
Save a Blink video to your computer
If you’re wondering, “How to save a Blink video to your computer” I’ve got you covered!
Using the Bluestacks (emulator), you can easily save Blink clips on your computer.
You won’t need to use your mobile for it!
That said, here’s how to do it.
Step 1: Launch the Bluestacks app on your PC or laptop
Step 2: Find the Blink app and open it on your Bluestacks app
Step 3: On the bottom, click on the “play” icon to proceed to your saved clips
Step 4: Choose any clip or video that you want to save to your computer
Step 5: Pause the clip
Step 6: On the top left side of the screen, find the “Down” that indicates the download
Step 7: Once the clip is downloaded, go to the “Media Manager” on Bluetstacks
Step 8: Select the clips and export them to Windows to save them in your folder
And toast! You’re done!
Wrapping Up
You can view your Blink camera videos on your computer. In fact, you can save Blink Videos on your computer by following the easy steps I’ve provided in this post. So, watching the live feed of your smart home on a computer’s screen is possible! You just need to follow some easy steps, and you’ll have no trouble accessing the Blink camera on your laptop. Besides, the best part is that you can still use the features that the Blink app offers for smartphones!