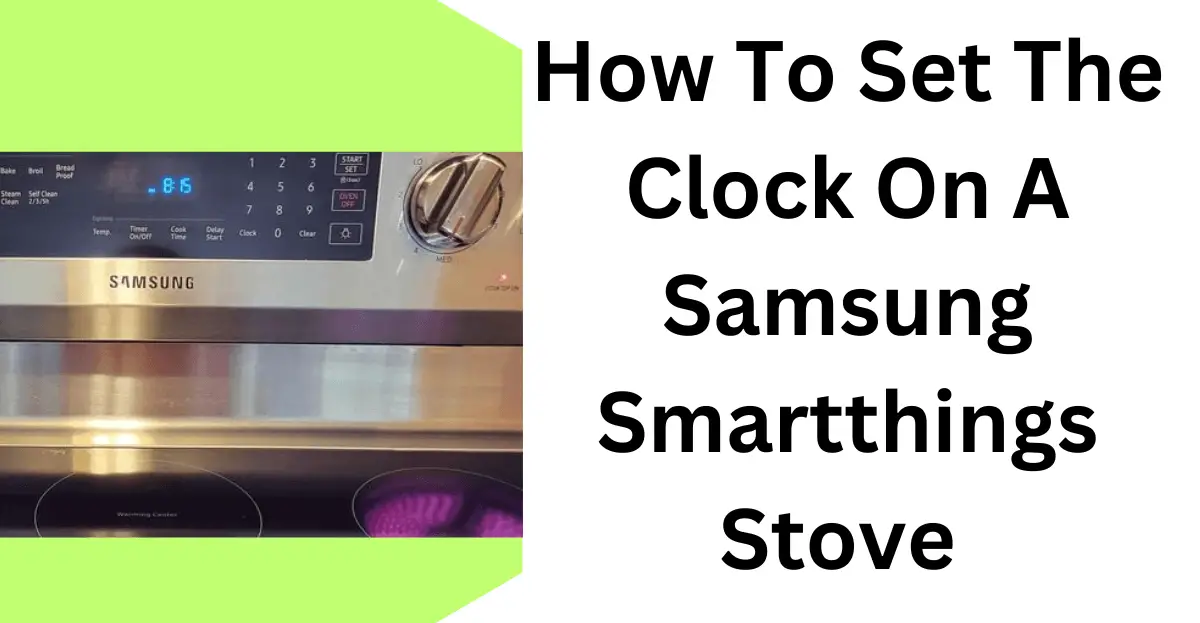Did you just get your hands on a Samsung smartthings stove? First of all, congrats!
It’s a great purchase that you’ve made!
In fact, this whole oven setup is a game-changer for turning your traditional kitchen into a smart one!
After all, it comes with a built-in Wi-Fi feature that allows you to automate your baking and cooking tasks!
For example, you get a notification on your app when your meal is perfectly cooked.
The standout feature – the clock – also keeps your smart kitchen well-organized.
Now, if you don’t know how to set the clock on a Samsung smartthings stove, fret not!
In this post, I’ll guide you through the process step-by-step to help you set the clock and adjust its other settings.
Set the clock on Samsung Smartthings Oven
To set the clock on your Samsung Smartthings oven, you’ll have to go to the kitchen to your Samsung electric oven!
It’s because you can’t set the clock using its app. Instead, you’ll need to tap on its display to change the settings!
That said, here’s how to set the clock on the Samsung Smartthings Oven step by step.
Step 1: Find the clock icon (3 sec) on the control panel
On the display of your oven, you’ve got a control panel with a couple of modes and settings.
On the right side of the number keys, find the clock icon (3 sec) button.
Step 2: Tap the clock icon (3 sec) button
Tap the clock icon (3 sec) button one time and set the time by tapping on numbers to set time!
Step 3: Set the time
After you’ve typed the correct time like 11:30, for example, tap the clock icon to save the settings.
And you’re done setting the clock on a Samsung Smartthings stove.
Tap on the “OFF/CLEAR” button if the display doesn’t show the clock you’ve set. And repeat the steps mentioned above to reset it.
Some models of Samsung stoves have different keys on the control panel
If your Samsung stove has a “Clock” button, tap it to change the time.
Press the Up and Down arrow keys to set the first digit (Hours) and tap “Clock”. Then, repeat the same to set the second digit (Minutes) and hit the “Clock” button.
Finally, tap the “START/SET” button to save the clock settings!
How do I change the time on my Samsung stove clock?
Changing the time on your Samsung stove clock is easy.
You get the control panel and you tap on the number keypad to change the time.
You can also change the AM/PM by tapping on the “Clock” button.
And, you can always start over or reset the time by tapping on the “Clock” button and pressing numbers. It’s how you reset the time on your Samsung stove clock, especially if the power goes out.
Set time on Samsung range with no clock button
Earlier, I mentioned how some Samsung range models of ovens and stoves have unique control panels.
And that can be the reason why you’ve trouble setting the time on your smartthings oven with no clock button.
But fret not, there’s a simple solution! On these models, you’ll find a keypad or button that allows you to set the time, even if it lacks a clock button.
For instance, if your Samsung range has no clock button, it’ll have a small “Clock icon (3 sec)” button. This is the clock button that you’ve to tap once to set the time on your smart oven!
Samsung stove clock brightness
If the brightness of your Samsung stove clock is bothering you, you’d wonder how to dim it. Right?
And you’d also wonder, “Where is the dimmer button on a Samsung stove?”
Unfortunately, the Samsung electric range doesn’t have a dimmer button.
It means that you can’t dim or lower the brightness of the Samsung stove/oven display!
Samsung stove clock display not working? Try these tips
While these smart ovens work flawlessly, they can still run into problems.
And when that happens, you might not be able to see the clock or other cooking or baking information.
So if your Samsung stove clock display isn’t working, you can try these troubleshooting tips.
- Ensure that the wires are properly plugged in and aren’t broken or damaged
- Power cycle the Samsung oven if it doesn’t work by turning it off for a couple of minutes
- Ensure that the Lockout feature isn’t enabled. If it’s in the lockout mode, tap the lock button and hold it down for 3 seconds to unlock it
- Lastly, if the display clock is flickering, it means the display is faulty and should be replaced
The Bottom Line
The illuminated clock on an LED display is the standout feature of Samsung’s range, isn’t it? The best part is, setting it up on a smartthings stove is a piece of cake! Just follow the steps outlined in the post earlier, and you’re good to go! In case the display doesn’t show the clock or isn’t working, you can resolve it using the troubleshooting tips.