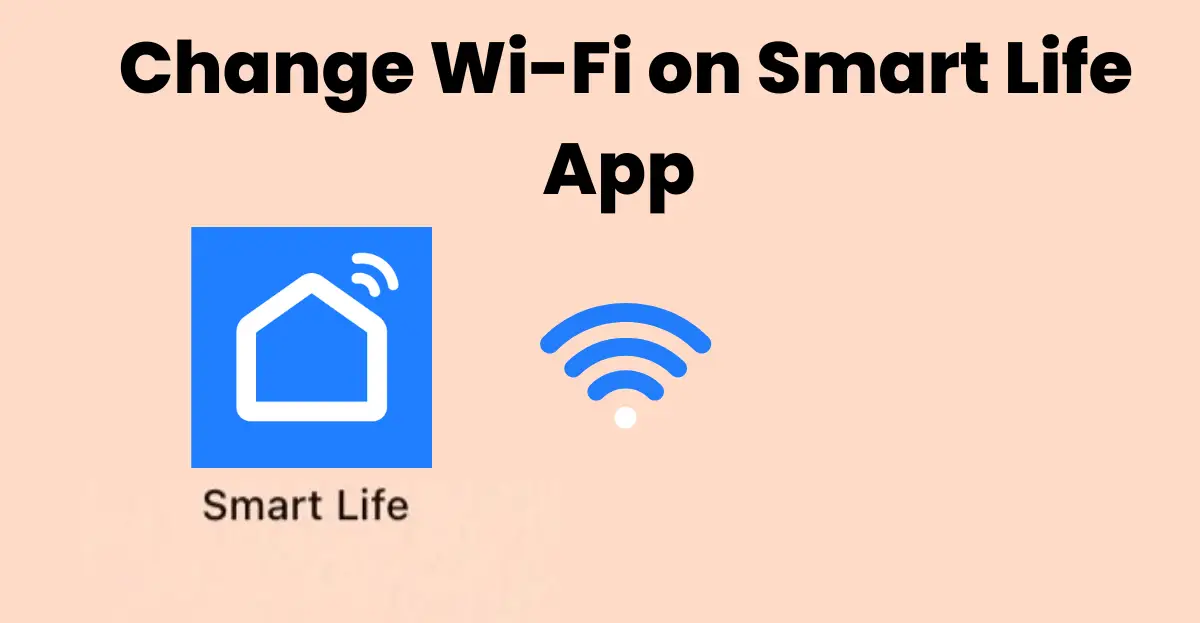Any homeowner who has just moved into a new home should set up the Smart devices. It means connecting and changing your devices to a new Wi-Fi network.
If your other devices and apps have connected to the Wi-Fi except for the SmartLife app, don’t worry!
In this article, we will help you fix this problem in a flash (very quickly)!
That said, here’s how to change Smart Life Wi-Fi Network with bonus tips if the app doesn’t connect to Wi-Fi!
Change Smart Life Wi-Fi with a Step-by-Step Guide
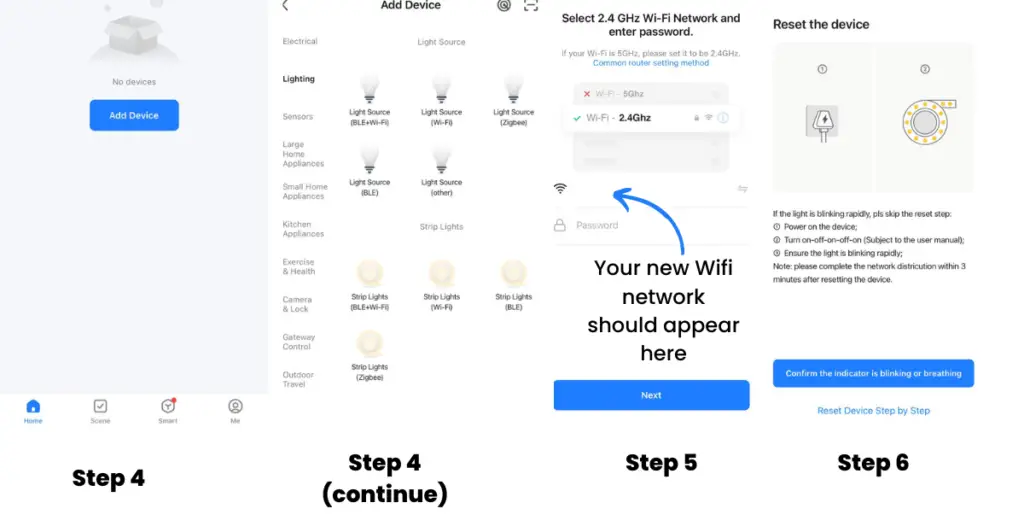
Before you change the Wi-Fi on your Smart Life app, you should know that you’d need to reset the devices.
To put it simply, you would need to reset every device that’s been connected to the Smart Life app. That’s how you’ll be able to reset the Wi-Fi on Smart Life by resetting Smart devices. Of course, it can be a tedious task. But once this setup is done, you won’t have to reconnect the devices again.
That said, here’s a quick step-by-step guide on how to change Smart Life Wi-Fi.
Step 1: Launch the Smart Life app
Step 2: Remove the connected devices from the app
Step 3: Reset the Smart devices following the user manual or holding down the button for several seconds
Step 4: Try reconnecting the Smart devices by adding the devices through the app
Step 5: Select the new Wi-Fi and enter the password
Step 6: And follow the step-by-step instructions on the app
And you’ll be able to change the Wi-Fi on your Smart Life app.
Connect several devices with Smart Life App after changing the Wi-Fi
If you dread the idea of connecting multiple smart devices to your Smart Life app after upgrading your Wi-Fi, we’ve got an easy trick for you! All you need to do is rename your new Wi-Fi network while keeping the same password as your old Wi-Fi. By doing this, you’ll be able to connect all your devices at once without having to connect devices one by one. It’s as simple as that!
Smart Life app not connecting or changing to Wi-Fi?
Try these troubleshooting tips if the new or current Wi-Fi isn’t connecting to your Smart device and Smart Life app.
1. Reset the Smart device using the Smart Life app’s setup wizard
You probably have noticed the in-app setup wizard on the Smart Life app when you add the device.
The good thing about this feature is that it comes with this step-by-step built-in setup wizard. So it can guide you through the process of changing the Wi-Fi network for your Smart device.
Having said that here’s the step-by-step process of how to change Smart Life Wi-Fi:
Step 1: First launch the SmartLife app
Step 2: In the Add Device Tab, the app provides you with Smart device choices.
Step 3: Just select any device of your choice that you want to connect to a new Wi-Fi
Step 4: The app will show you the Wi-Fi network you’re currently connected to
Step 5: Make sure you’ve changed the Wi-Fi network, so the app can let you choose it
Step 6: Once done, type the password and proceed to the next steps
Step 7: Now follow the Smart Life app’s setup instructions
And that’s how Smart Life change Wi-Fi. If it still doesn’t connect to your new Wi-Fi, keep reading on!
2. Reset all the Smart devices connected to Smart Life App
To change the SmartLife Wi-Fi network, you must reset all the devices previously linked to your SmartLife app. It’s a rather easy task if you’ve got a single Smart plug, for example. You just press the reset button for several seconds and it resets.
And almost every Smart light comes with a reset button!
The only thing to consider is that it could be a time-consuming task if you’ve got a couple of lights.
You’d need to reset every switch, plug, or other Smart device manually.
This would allow the devices to connect to a new Wi-Fi network from the start.
After you’ve done this, repeat the setup process to connect them to a new Wi-Fi on the SmartLife app.
3. Change Network Names
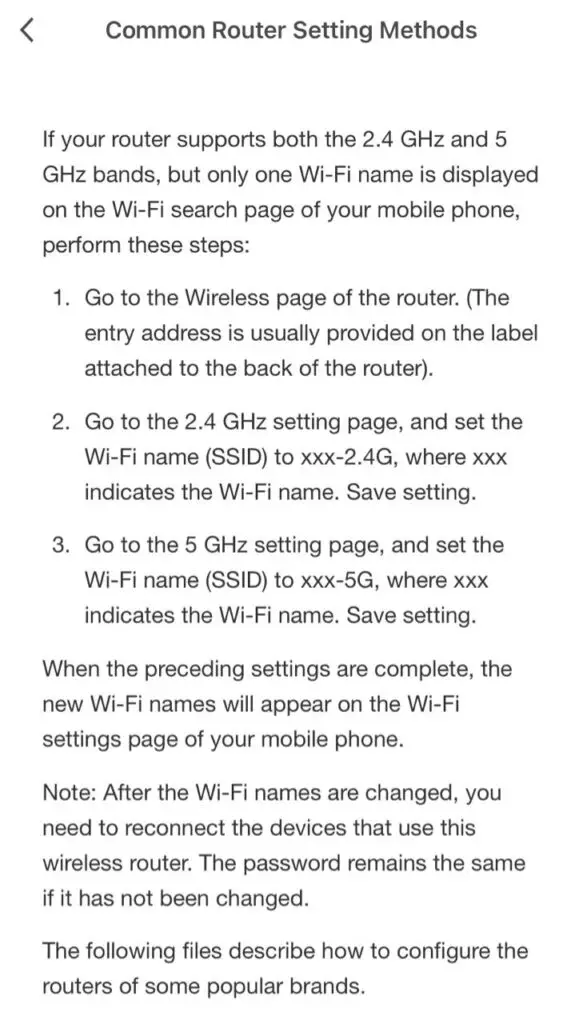
Image Source: Smart Life App
Many Smart apps and devices need to be connected to a 2.4 GHz network band to work. But if you’ve also got 5 gHz, chances are the Wi-Fi is connected to this network band. And you’d need to change it back to 2.4 GHz to connect with the Smart Life app.
To check which network band your Wi-Fi is connected to, go to your Wi-Fi Settings. And look for “Network Band.”
It shows you the network band you’re connected to.
The best way to avoid getting connected to a 5 GHz network is to change network names. That said, change both the 2.4 GHz Wi-Fi name along with the 5 GHz name. You can find these instructions on the Smart app.
After you’ve changed the network names of your new Wi-Fi, you can change the Wi-Fi on SmartLife.
4. Reset the device and try the slow blinking procedure
If you’re having trouble trying to connect your device to the Smartapp Life, try this procedure instead.
First, unplug the device for several seconds and plug it back in. Then try to reset it until it starts to blink slowly.
The Smart Life app will prompt the message asking you for the indicator light status.
Choose the Blinking or breathing slowly and connect to the Smart Life network.
After the device is connected, you can change to the new Wi-Fi.
5. Remove the app and install it back
If the app doesn’t change to the new Wi-Fi, try to log off before deleting the app.
Afterward, install it back and log in to your account. Repeat the setup process and you’ll be able to connect to the new Wi-Fi.
6. Make sure the router is near
If the signals or weak, the Smart Life app may not connect or change to the new Wi-Fi. So try to keep the router near when you’re trying to change the Wi-Fi network on your Smart Life app.
Conclusion
We hope that our article has been helpful to you in resetting or changing the Wi-Fi connection on your Smart Life app. We understand that connectivity issues can be frustrating and time-consuming, and we aimed to provide easy instructions to help you resolve any issues you may have faced.
Just remember that a stable Wi-Fi connection is essential for the smooth functioning of your Smart Life App.