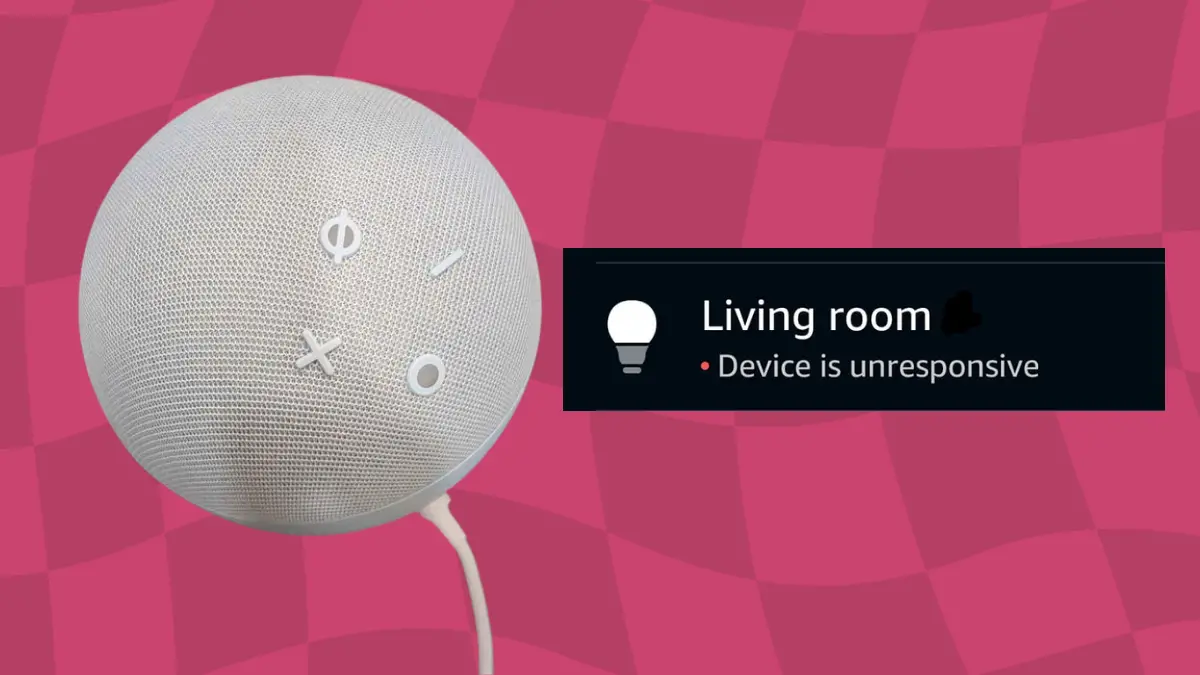If you’re getting “Device is unresponsive” on your Alexa app, it means there’s something wrong!
Your favorite smart assistant is telling you that the connected smart devices aren’t responsive.
Smart lights like Kasa and thermostats are the most common devices that go unresponsive on Alexa. Hence, you get this message from Alexa, “device is unresponsive.”
As frustrating as it gets, it makes you wonder, “How do I fix an unresponsive device on Alexa?”
But fret not because I’ve put together a handful of simple steps that would resolve this issue right away!
Why are all my Alexa devices unresponsive?
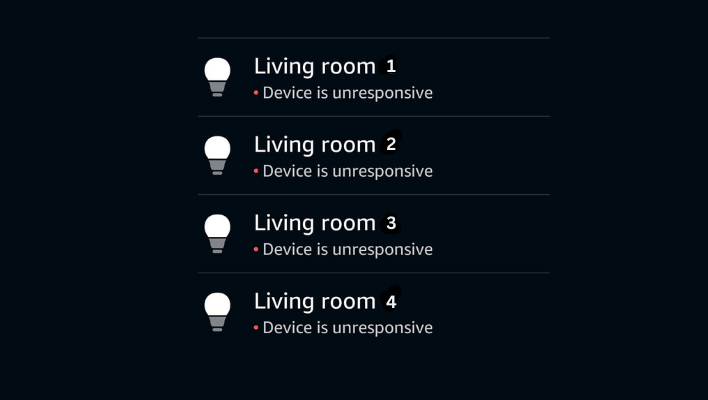
For some Alexa users, a single device stops responding. For example, your Kasa light bulb in your room not turning on with your voice command through Alexa.
For others, all of their Alexa devices stop responding on Alexa, which it indicates by showing you an unresponsive message. It means a bunch of smart lights or devices installed in your smart home are unresponsive!
Now, that’s the real headache!
But why do your devices on Alexa go unresponsive?
Well, there are a couple of reasons why that happens.
Reason 1: Unstable Internet Connection
One of the reasons why your smart devices go unresponsive is because of the poor internet connection.
I wasn’t familiar with this problem until every device working smoothly with Alexa stopped responding when Wi-Fi acted up.
You’d already know that devices linked with Alexa rely on a stable internet connection to work properly. So if your Wi-Fi network is down or if there are connectivity issues, your Alexa devices may become unresponsive. But they will reconnect if the stable Wi-Fi connection is back!
Reason 2: Power outage
If you live in a location that experiences a power outage, you’re more likely to encounter this problem.
After all, Alexa works when it’s plugged into your wall outlet. Without the constant power, it can’t function.
While it’s not necessary, you can consider using a battery backup or a solar charger. This way your Alexa won’t become unresponsive and keep your devices connected.
Reason 3: The temperature in your home is too hot
Believe it or not, many devices including Alexa stop functioning when the temperature goes high. So if the Alexa app shows that the device is unresponsive, it could be because of the high temperature.
Though it’s not a major reason, you should still consider it.
Reason 4: The firmware isn’t updated
While you might already know about this, your devices need current firmware to function properly. The old firmware version can make your Echo devices not work the same.
Try to get the latest version of firmware for your Alexa app by following these steps.
Reason 5: Technical malfunction
If your Alexa seems to be working fine, your devices could be damaged. Hence, you see this message on your Alexa app. But if the devices work well on their particular apps, there may be another reason.
That said, you should still check for any faulty devices. And consider replacing it with a new one if the problem persists.
But don’t be too quick to buy anything without considering our easy fixes below!
What to do if Alexa says the device is unresponsive? (Solutions)
Generally, the “device is unresponsive” issue is either the Alexa device itself or the linked smart devices.
Fixing it would mean that you troubleshoot from both Alexa and smart devices.
That said, here are the solutions for when an Alexa device is unresponsive.
Solution 1: Power cycle both Alexa and other devices
The power cycle is the first step when your devices stop responding. Though you can just power cycle Alexa, I suggest power cycling both of the devices.
Doing this would usually resolve the issues (glitches, for example) within the devices by restarting them!
First, power cycle the Alexa device by following these steps:
Step 1: Unplug the Echo device from the power source. This can be done by unplugging the power adapter from the wall outlet or by unplugging the USB cable from the Echo device.
Step 2: Wait for several seconds.
Step 3: Plug the Echo device back into the power source.
Step 4: Wait for the Echo device to turn back on. This may take a few seconds, and you’ll know the device is powered on when the light ring on your Alexa device turns blue.
Step 5: Again, be patient and wait for the Echo device to fully restart. The light ring will go through a series of colors as the device starts up.
Step 6: Once the Echo device is fully restarted, you can start using it again – and check if the device is responsive again!
Now, it’s time to power cycle your smart devices.
Here are the steps to power cycle smart devices:
Step 1: First find the power source for the smart device. This may be a power cord or a battery.
Step 2: Turn off the device using the app or the device itself, if possible.
Step 3: Unplug the power cord from the device or remove the battery, depending on the type of device.
Step 4: Wait for several seconds.
Step 5: Now, plug the power cord back into the device or reinsert the battery.
Step 6: Wait for the device to power back on.
Now use the Alexa app to see if the smart devices are responding. If the problem of the Alexa device is unresponsive still there, move on to the next solution!
Solution 2: Reset Alexa and other devices
Though resetting is probably something you don’t want to do, you must do it if the device is unresponsive.
That said, I recommend you to first reset the Alexa device. Now depending on which Alexa echo model you have, the reset procedure may vary a bit. But you can always follow the user manual should you get stuck in any step!
Steps to reset an Amazon Echo (1st Generation) or Echo Dot (1st Generation):
Step 1: Find the reset button on the bottom of the device.
Step 2: Use a paper clip or a similar object to press and hold the reset button until the light ring turns orange and then blue.
Step 3: Wait for the light ring to turn off and on again, indicating that the device has been reset.
Step 4: Follow the instructions in the Alexa app to set up your device again.
Steps to Reset an Amazon Echo (2nd Generation), Echo Dot (2nd Generation), or Echo Show (2nd Generation):
Step 1: Press and hold the microphone off and volume down buttons on the device until the light ring turns orange, and then blue.
Step 2: Wait for the light ring to turn off and on again, indicating that the device has been reset.
Step 3: Follow the instructions in the Alexa app to set up your device again.
Steps to reset an Amazon Echo (3rd Generation) or Echo Dot (3rd Generation):
Step 1: Press and hold the action button (the button with the dot and the ring around it) until the light ring turns orange, and then blue.
Step 2: Wait for the light ring to turn off and on again, indicating that the device has been reset.
Step 3: Follow the instructions in the Alexa app to set up your device again.
Steps to reset the latest Echo 4th Gen
Step 1: Find the reset button on the bottom of the device. It is a small, circular button labeled “Reset.”
Step 2: Press and hold the reset button for about 15 seconds until the light ring on the device turns orange and then blue.
Step 3: Release the button, and the device will enter setup mode, indicated by a spinning blue light on the light ring.
Step 4: Follow the prompts in the Alexa app to set up the device again, including connecting it to your Wi-Fi network and linking it to your Amazon account.
After you’ve reset your Alexa, be sure to check if the “device is unresponsive” message disappears. If it still doesn’t go away, you should also try to reset a smart light bulb like Kasa, for example. Or the other devices that you’ve connected with Alexa that seem to be unresponsive!
Solution 3: Delete the devices from Smart Life or their particular apps
Another thing that you should do is remove the smart devices from the Smart Life app. You should also delete them from their particular apps. After you’ve done that, now add them back to your Smart Life app or their particular apps following the setup. Pair them with their particular apps or the Smart Life app and see if they work. Finally, start using them on Alexa!
If the problem doesn’t resolve, try deleting the Alexa app and setting it up back again!
How do I fix an unresponsive device on Alexa (In Summary)
- Check your Wi-Fi network
- Restart or reboot your Alexa device
- Move your Alexa device closer to the router
- Reset your Alexa device or your other smart devices
- Relink skill on Alexa
Usually, following these tips would fix the unresponsive Alexa device issue.